
2. TRABALHANDO COM O WORD
O Word utiliza os mesmos métodos de trabalho com menus, caixas de diálogo, janelas e barra de ferramentas utilizados por todas as aplicações para Windows 95.
Pode-se controlar estes comandos com o mouse, ou usando o teclado, por meio das teclas de direção e ou através de teclas de atalho.
2.1 Trabalhando com Menus

O Word, como os demais programas do Microsoft Office, possui uma barra de menus personalizada, facilitando assim o seu manuseio.
Nesta versão, ao abrir uma opção constante na barra de menu com um Click, você poderá visualizar as outras opções apenas levando o ponteiro do mouse sobre o menu. Para ativar opção desejada dê um Click na mesma.
Vale ressaltar que alguns comandos do menu podem estar na cor cinza. Esses comandos não estão disponíveis para utilização no momento.
Alguns dos comandos do menu, seguidos por reticências (...), só podem ser executados depois que você fornecer mais informações. Esses comandos apresentam caixas de diálogos que lhe solicitam outras informações sobre a tarefa.
Para abandonar qualquer um dos menus selecionados ou caixa de diálogo, pressione a tecla ESC, ou, se estiver utilizando o mouse, Click sobre o botão Cancelar.
2.2 Trabalhando com Menus de Atalho
O uso dos menus de atalho lhe permite economizar tempo durante o seu trabalho com o Word. Os menus de atalho apresentam os comandos utilizados com maior freqüência que estão relacionados ao item ou objeto selecionado.
Para exibir um menu de atalho, dê um Click com o botão direito do mouse sobre o item ou objeto selecionado, ou, se utilizar o teclado, pressione Shift e sem soltar pressione F10.(Shift +F10).
Os menus de atalho surgem sob o ponteiro do mouse ou na parte superior esquerda da janela do documento se ativados pelo teclado.
Para selecionar o comando dê um Click sobre o mesmo.
2.3. Trabalhando nas Caixas de Diálogo
Nos menus suspensos, os comandos seguidos por reticências (...) requerem informações aicionais. A escolha desses comandos irá exibir em sua tela uma caixa de diálogo na qual você inclui as informações necessárias. Algumas caixas de diálogo contêm diferentes tipos de itens, chamadas guias.
As caixas de diálogo podem possuir diversas guias e em cada uma delas diversos itens.
A figura a seguir é um exemplo de caixa de diálogo.
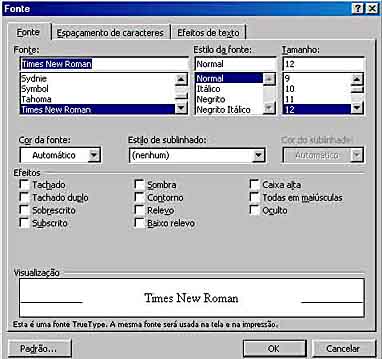
|
Item da Caixa de Diálogo |
Descrição / Função |
Como Utilizar |
|
|
Caixa de Texto: Digitar ou editar textos, datas, números |
Click dentro da caixa de texto e digite o texto desejado. Exemplo: Nome de Arquivo |
|
|
Caixa de Verificação: Ativar ou desativar a opção ao lado do quadrado |
Ativar: Click no quadrado ao lado da opção desejada Desativar: Click no quadrado que possuir a opção já selecionada. |
|
|
Botão de Comando: Confirmar, cancelar, ou executar uma caixa de diálogo com outras opções. |
Click sobre o botão desejado: Botão: OK: Confirma as seleções Cancelar: Cancela seleções atuais Ajuda: Ativa a ajuda online sobre a caixa de diálogo |
|
|
Caixa de Listagem: Exibe uma listagem, onde deverá ser utilizada a barra de rolagem para se exibir as alternativas. |
Click
no botões [ Click na opção a qual deseja selecionar. |
2.4 A Barra de Ferramentas Padrão
A barra de ferramentas padrão é a primeira barra abaixo à barra de menus. Ela possibilita atalhos por meio do mouse aos comandos mais comuns. Por exemplo, ao invés de escolher Arquivo Abrir na barra de menus, dê um Click no ícone Abrir na barra de Ferramentas Padrão.
A figura abaixo faz um pequeno resumo das funções que executam os botões da barra de Ferramentas Padrão.
2.5 A Barra de Ferramentas Formatação
A barra de ferramentas Formatação proporciona acesso fácil aos comandos que modificam a apresentação do seu documento. A figura abaixo faz um pequeno resumo das funções que executam os botões de Ferramentas Formatação.